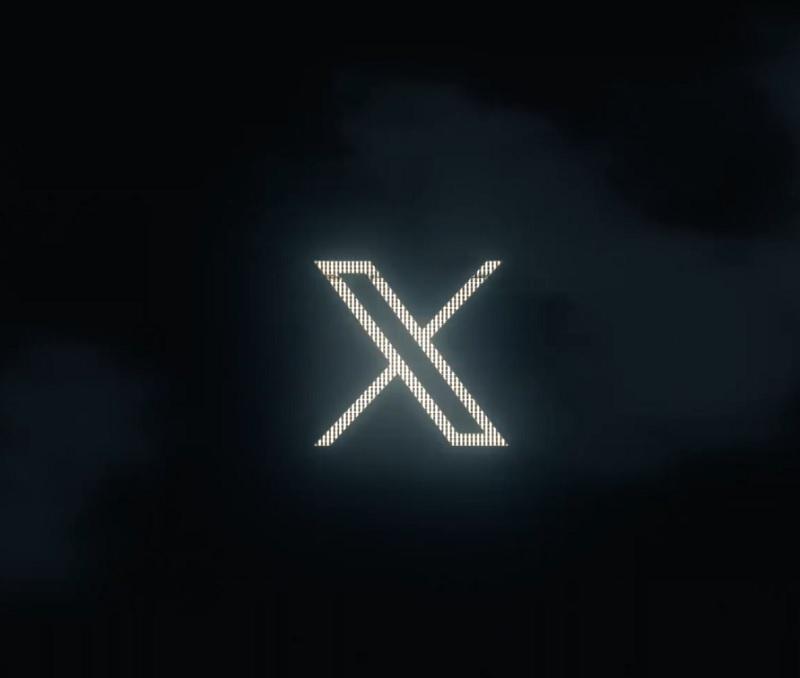Apple unleashed a collection of latest options for the world to play with on iPhone 15.
Some are very area of interest and others basically change apps I exploit on daily basis.
If, like me, you are a fan of Apple’s portrait mode, one delicate change goes to avoid wasting you time and area in your digicam roll.
You not must take a regular shot and a separate picture in portrait mode.

The quickest option to flip any picture right into a portrait shot is to:
- Select the picture you need to edit
- Tap ‘LIVE’ within the prime proper nook
- Select portrait from the drop down tab
Most of the time this computerized replace seems to be nice however if you happen to want extra management, this is the best way to dive deeper into the settings.
1. Select the picture you need to edit.
In Apple’s Photos app, choose the picture you need to tweak.
In the highest proper nook of the display it is best to now see the phrase ‘Edit.’

2. Dive into ‘Portrait’ settings
You’ll have choices galore to boost your picture on the backside of the display.
The ‘Portrait’ settings are to the far left of these 5 tabs.
Tap that circle with a cursive ‘f’ in it to make the changes.

Apple’s software program does a fairly good job of realizing what you need to be in focus.
To take away any doubt, faucet on the face of the individual or pet you need to spotlight.
A faint yellow sq. ought to seem.
Make certain it is in the best spot and proceed to the following step.

Above the tabs on the backside of your display must be slider.
It seems to be like small vertical strains operating from left to proper.
Slide the bar from left to proper to search out the quantity of blur you want.

Hit the yellow ‘Done’ button within the prime proper nook of the display.
This doesn’t save a duplicate of your picture however overwrites the unique.
Thankfully, you may bounce again into the enhancing tab at any time and reverse the adjustments you make if you happen to change your thoughts.

Android followers may also discover Google’s newest options on the Pixel 8 and eight Pro.
- How to make use of Google Magic Editor for pictures
- How to make use of Audio Eraser for clearer sound in movies
- How to make use of Google’s Pixel thermometer
Source: www.9news.com.au